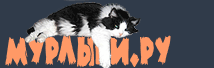Раздел помощи: Отправка Сообщений
Редактор Сообщений
Есть две версии редактора сообщений: стандартный редактор и расширенный редактор. Какой из них использовать, можно выбрать в настройках. В расширенном редакторе, вы увидите, как будет выглядеть сообщение после отправки.
Кнопки панели инструментов в любом режиме похожи, и каждая кнопка описана ниже, слева направо:
Опросы
В зависимости от того, где в в сообществе Вы отправляете сообщение, вы можете иметь возможность добавлять опрос, чтобы другие пользователи могли голосовать. Тогда вы увидите кнопку " Управление Опросом ".
Управление Опросом ".
По желанию можно ввести тему опроса в разделе "Название Опроса". Затем Вы можете установить его в качестве общего опроса. В общих опросах, все участники будут иметь возможность видеть, кто голосовал за какой вариант.
Вы можете добавить ваши вопросы. Затем Вы должны выбрать, позволять ли пользователям выбрать любое число ответов или только один. Для этого, установите флажок "Разрешить пользователям выбирать несколько ответов?" .
Затем введите возможные ответы на вопросы в полях ниже. Чтобы добавить больше ответов, нажмите кнопку " Добавить вариант", или удалить ответ, нажмите lt;img src='http://forum.murlyki.ru/public/style_images/master/bullet_delete.png' />.
Добавить вариант", или удалить ответ, нажмите lt;img src='http://forum.murlyki.ru/public/style_images/master/bullet_delete.png' />.
Чтобы добавить дополнительные вопросы, нажмите кнопку " Добавить другой вопрос".
Добавить другой вопрос".
Чтобы удалить вопрос, нажмите кнопку " Удалить вопрос", или отменить добавление опроса, нажмите кнопку "
Удалить вопрос", или отменить добавление опроса, нажмите кнопку " Закрыть Форму ".
Закрыть Форму ".
Опции сообщения
В зависимости от того, где Вы отправляете сообщение, вы можете видеть дополнительные опции, включая свою подпись и многое другое. Чтобы просмотреть и настроить эти параметры, нажмите кнопку " Дополнительные опции", если она доступна.
Дополнительные опции", если она доступна.
Вложения
Вы можете загрузить вложения в ваше сообщение. Есть два типа загрузчика: Загрузчик по умолчанию и flash-загрузчик
Загрузчик по умолчанию
Этот загрузчик позволяет загружать вложения по одному за раз. Чтобы начать, нажмите . Появится окно для выбора файла на вашем компьютере, который вы хотите прикрепить. Выберите файл, который вы хотите загрузить.
Если вы передумаете, вы можете нажать , а затем выбрать другой файл.
После того как вы выбрали нужный файл, нажмите Прикрепить файл .
Если есть какие-либо ошибки загрузки файла, вы получите сообщение об ошибке, в противном случае, вы увидите вложения.
Flash-загрузчик
Вы можете включить Flash-загрузчик из меню настроек. Когда эта функция включена, вы сможете легко загружать несколько файлов одновременно.
Чтобы начать, нажмите Нажмите прикреплять файлы . Появится окно для выбора файла или файлов на вашем компьютере. Выберите файл или файлы, которые вы хотите загрузить. Вы можете выбрать более чем один файл за раз, нажав Ctrl (в Windows) или Command (на Mac) и кликая на файлы.
После того как вы выбрали ваши файлы и нажали "Открыть", они начнут загружаться. Если есть какие-либо ошибки загрузки файлов, вы получите сообщение об ошибке, в противном случае, вы увидите вложения.
Управление Вложения
Независимо от того, который вы используете загрузчик, когда файлы загружаются вы будете видеть их на экране. По умолчанию, все вложения будут добавлены в нижней части сообщения, однако, вы можете добавить любой привязанности к определенной части вашего поста, нажав кнопку "Добавить сообщение" ссылку.
Если вы хотите удалить вложение, а он не появляется в вашем посте, просто нажмите на ссылку "Удалить".
Есть две версии редактора сообщений: стандартный редактор и расширенный редактор. Какой из них использовать, можно выбрать в настройках. В расширенном редакторе, вы увидите, как будет выглядеть сообщение после отправки.
Кнопки панели инструментов в любом режиме похожи, и каждая кнопка описана ниже, слева направо:
-
 ( Эта функция доступна только в расширенном редакторе) -. Позволяет отключить все средства форматирования используемые в настоящее время
( Эта функция доступна только в расширенном редакторе) -. Позволяет отключить все средства форматирования используемые в настоящее время -
 (Эта функция доступна только в расширенном редакторе) - Показывает HTML-код и позволяет вводить текст в режиме HTML. Отметим, что некоторые HTML-коды не разрешены или не будут сохранены
(Эта функция доступна только в расширенном редакторе) - Показывает HTML-код и позволяет вводить текст в режиме HTML. Отметим, что некоторые HTML-коды не разрешены или не будут сохранены - Другие коды -.. Это меню содержит все бб-коды, которые не имеют своих собственных кнопок на панели инструментов, таких, как аббревиатуры или спойлеры < / li>
- Шрифты - Это меню позволяет установить, шрифт вашего сообщения
- Размер -. Данное меню позволяет установить размер текста < / li>
-
 -. Данное меню позволяет установить цвет текста < li>
-. Данное меню позволяет установить цвет текста < li> -
 - Это отмена последнего действия
- Это отмена последнего действия -
 -. Это позволяет сделать Текст полужирным
-. Это позволяет сделать Текст полужирным -
 -. Это позволяет сделать текст курсивом < ;/ I>
-. Это позволяет сделать текст курсивом < ;/ I> -
 -.. Это позволяет сделать текст подчеркнутым,
-.. Это позволяет сделать текст подчеркнутым, -
 -. Это позволяет сделать текст
-. Это позволяет сделать текст зачеркнутым < , li> -
- Это позволяет сделать текст надстрочный индексом -
 - Начало неупорядоченного списка
- Начало неупорядоченного списка -
 -. Начать нумерованный список
-. Начать нумерованный список -
 -.. Вставить смайл в сообщение < / li>
-.. Вставить смайл в сообщение < / li> -
 -. Вставить ссылку
-. Вставить ссылку -
 - Вставить изображение
- Вставить изображение -
 -. Вставить адрес электронной почты
-. Вставить адрес электронной почты -
 -.. Вставить цитату
-.. Вставить цитату -
 -. Вставить код
-. Вставить код -
 - Создать ссылку на медиа-содержимое, такое как видео или песню
- Создать ссылку на медиа-содержимое, такое как видео или песню -
 -. Начать новый абзай. Этот символ также может быть использован для создания многоуровневых списков
-. Начать новый абзай. Этот символ также может быть использован для создания многоуровневых списков -
 -. Выровнять текст по левому краю
-. Выровнять текст по левому краю -
 -.. Выровнять по правому краю
-.. Выровнять по правому краю -
 - Выровнять по центру.
- Выровнять по центру. -
 - Настраиваемые параметры редактора, такие как сообщение в виде обычного текста.
- Настраиваемые параметры редактора, такие как сообщение в виде обычного текста.
 - This will toggle between RTE and Standard modes.
- This will toggle between RTE and Standard modes. - This will turn off all formatting tools currently in use.
- This will turn off all formatting tools currently in use. - Shows available custom bbcodes.
- Shows available custom bbcodes.- Fonts - This menu allows you to set what font your post is displayed in.
- Sizes - This menu allows you to set what size the text in your post is.
 - This menu allows you to set the color of the text in your post.
- This menu allows you to set the color of the text in your post. - This menu will allow you to insert an emoticon into your post.
- This menu will allow you to insert an emoticon into your post. - This will allow you to link to media, such as a video or song.
- This will allow you to link to media, such as a video or song. - This will allow you to search the text for a specific word or phrase.
- This will allow you to search the text for a specific word or phrase. - This will allow you to replace words or phrases in the text.
- This will allow you to replace words or phrases in the text. - This will undo the last change made.
- This will undo the last change made. - This will redo the last undone change.
- This will redo the last undone change. - This will copy the selected text
- This will copy the selected text - This will paste test at the cursor position.
- This will paste test at the cursor position. - Paste content with plain text formatting.
- Paste content with plain text formatting. - Paste content from Word
- Paste content from Word - This will display configurable editor options such as paste as plain text and clearing saved content.
- This will display configurable editor options such as paste as plain text and clearing saved content. - This will make the text bold.
- This will make the text bold. - This will make the text italic .
- This will make the text italic . - This will make the text underlined.
- This will make the text underlined. - This will make the text
- This will make the text striked out. - This will make the text subscript.
- This will make the text subscript. - This will make the text superscript.
- This will make the text superscript. - This will start a bullet-point list.
- This will start a bullet-point list. - This will start a numbered list.
- This will start a numbered list. - This will insert a link.
- This will insert a link. - This will remove a link from selected text.
- This will remove a link from selected text. - This will insert an image.
- This will insert an image. - This will insert a codebox.
- This will insert a codebox. - This will insert a quote.
- This will insert a quote. - Decrease Indent
- Decrease Indent - Increase Indent
- Increase Indent - This will make the text aligned to the left.
- This will make the text aligned to the left. - This will make the text aligned to the right
- This will make the text aligned to the right - This will make the text aligned in the center
- This will make the text aligned in the center
Опросы
В зависимости от того, где в в сообществе Вы отправляете сообщение, вы можете иметь возможность добавлять опрос, чтобы другие пользователи могли голосовать. Тогда вы увидите кнопку "
 Управление Опросом ".
Управление Опросом ". По желанию можно ввести тему опроса в разделе "Название Опроса". Затем Вы можете установить его в качестве общего опроса. В общих опросах, все участники будут иметь возможность видеть, кто голосовал за какой вариант.
Вы можете добавить ваши вопросы. Затем Вы должны выбрать, позволять ли пользователям выбрать любое число ответов или только один. Для этого, установите флажок "Разрешить пользователям выбирать несколько ответов?" .
Затем введите возможные ответы на вопросы в полях ниже. Чтобы добавить больше ответов, нажмите кнопку "
 Добавить вариант", или удалить ответ, нажмите lt;img src='http://forum.murlyki.ru/public/style_images/master/bullet_delete.png' />.
Добавить вариант", или удалить ответ, нажмите lt;img src='http://forum.murlyki.ru/public/style_images/master/bullet_delete.png' />. Чтобы добавить дополнительные вопросы, нажмите кнопку "
 Добавить другой вопрос".
Добавить другой вопрос". Чтобы удалить вопрос, нажмите кнопку "
 Удалить вопрос", или отменить добавление опроса, нажмите кнопку "
Удалить вопрос", или отменить добавление опроса, нажмите кнопку " Закрыть Форму ".
Закрыть Форму ". Опции сообщения
В зависимости от того, где Вы отправляете сообщение, вы можете видеть дополнительные опции, включая свою подпись и многое другое. Чтобы просмотреть и настроить эти параметры, нажмите кнопку "
 Дополнительные опции", если она доступна.
Дополнительные опции", если она доступна. Вложения
Вы можете загрузить вложения в ваше сообщение. Есть два типа загрузчика: Загрузчик по умолчанию и flash-загрузчик
Загрузчик по умолчанию
Этот загрузчик позволяет загружать вложения по одному за раз. Чтобы начать, нажмите . Появится окно для выбора файла на вашем компьютере, который вы хотите прикрепить. Выберите файл, который вы хотите загрузить.
Если вы передумаете, вы можете нажать , а затем выбрать другой файл.
После того как вы выбрали нужный файл, нажмите Прикрепить файл .
Если есть какие-либо ошибки загрузки файла, вы получите сообщение об ошибке, в противном случае, вы увидите вложения.
Flash-загрузчик
Вы можете включить Flash-загрузчик из меню настроек. Когда эта функция включена, вы сможете легко загружать несколько файлов одновременно.
Чтобы начать, нажмите Нажмите прикреплять файлы . Появится окно для выбора файла или файлов на вашем компьютере. Выберите файл или файлы, которые вы хотите загрузить. Вы можете выбрать более чем один файл за раз, нажав Ctrl (в Windows) или Command (на Mac) и кликая на файлы.
После того как вы выбрали ваши файлы и нажали "Открыть", они начнут загружаться. Если есть какие-либо ошибки загрузки файлов, вы получите сообщение об ошибке, в противном случае, вы увидите вложения.
Управление Вложения
Независимо от того, который вы используете загрузчик, когда файлы загружаются вы будете видеть их на экране. По умолчанию, все вложения будут добавлены в нижней части сообщения, однако, вы можете добавить любой привязанности к определенной части вашего поста, нажав кнопку "Добавить сообщение" ссылку.
Если вы хотите удалить вложение, а он не появляется в вашем посте, просто нажмите на ссылку "Удалить".